【読書】「はじめて講師を頼まれたら読む本」 ― 2019/10/31

中経出版、大谷由里子、2009年、1400円
ファシリテーターの資格を取ってから、何度か講師として仕事をしてきました。
震災関連の勉強も続けなくてはならないし、ファシリテーターとしてスキルを磨く勉強もしなくてはなりません。
今後、講師として年間数件の依頼をこなすにしても、自分が講師としてレベルアップするために必要なことがあるかもしれないと思ったので、読んでみました。
著者はもと吉本興業のマネージャーの方のようで、芸人さんたちのニュースでも話題になっていた契約書についても、少し触れられていました。
目次
はじめに
第一章 講師に必要な心構えは「志」! ~マインド編~
1 講師とは何か?
講師を頼まれたら、あなたの世界を広げるチャンス
「寝かさない講師」になろう
マイクとマインドがあれば世の中は変えられる
「かけてもらいたい言葉」という目標を持つ
2 目的を明確にする
まずは「何のため」に話すのかを考える
講演のゴールを決める
メッセージはとことん追求しよう
講師の役目は社会への恩返し
3 「志」を持つ
何を伝えるために呼ばれたのか
熱い「志」が「伝わる」工夫を生む
自分がやらなければ誰がやる!
「伝わる」から「伝える」へ
三種類の講師別・求められるもの
第二章 講師になったら知っておきたいスキル・テクニック ~実践編~
4 台本を作る
五分ネタをたくさん作る
不幸すぎる経験もネタになる
話がどんどん広がるネタ帳作り
「例え話」で聞き手は身を乗り出す
人の心は「挑戦」と「共感」で動く
失敗体験は共感をえやすい
成功体験は「スキル」に落とし込め
「離陸の瞬間」を語ると聞き手は「ハッ」とする
「事実を飛躍させ、誇張して話す」技術
5 メリハリをつける
最初の三分、「ツカミ」で勝負!
聞き手を安心させる「まず結論から」の鉄則
「思い」と「スキル」はワンセット
「へー」「ホー」と夢中にさせるコツ
五分ネタの中に起承転結を
クイズタイムで聞き手を引き込む
「語呂合わせ」で印象に残す
説得力に欠けるときは、「人の言葉を借りる」
講演の余韻はシメしだい
6 ブラッシュアップする
ほかの講師の話は必ず自分に生かす
アンテナを立てて、スキマ時間も情報収集
自分の姿をビデオ撮影してみる
やっぱり声は大きいほうがいい
「五つのS」を意識する
小道具を使って聞き手を引きつける
本番用で使える「3ポイント式アンチョコ」
「これが最後の公演」という気持ちで
7 前日までの準備
主催者の意図は、はずさない
事前打ち合わせでは、できる講師の必須事項
相手の情報を入手しておくと喜ばれる
早めに行って会場の下見をする
健康管理で穴をあけない
コスプレもアリ!衣装で聞き手を引きつける
講演前の「必要なものリスト」
未来につながるレジュメ作り
懇親会からうまく抜け出せる魔法の一言
8 当日、本番前にすること
あがるのは、当たり前のこと
ホワイトボードのペンは必ずインクが切れている
プロジェクターに頼りすぎない
9 本番中のテクニック
寝ている人は、いじり倒せ
楽しく話せば、楽しく聞いてもらえる
ツカミの三分、「笑わせる」には?
「うなずきくん」を見つける
質問タイムを引き締めるツボ
10 アクシデントに対処する
早めの行動があなたを救う
信頼は、台風からのプレゼント
時間通りに終わるにはちょっとしたコツがある
非常事態! 講演中にトイレに行くワザ
鳴った携帯電話は、「突っ込み→笑い」
「出ていってください」と言ってもよい
ホームとアウェイでは戦い方が変わる
第三章 指名される講師になるプロの技 ~ステップアップ編~
11 指名を増やす
半年後、一年後、三年後の自分をイメージする
プロ講師はつねに競争にさらされている
できる講師は自分で売り込まない
マネージャーを持てば、ぐんと仕事が広がる
仕事がどんどん増える「相手を立てる」コツ
悪いうわさはすぐに広まると心えよ
出会った証に、ちょっとしたおみやげを
12 自分ブランドを確立する
プロフィールはA4一枚
写真だけで魅力を伝えるポイント
アンケートは次の講演への大事な財産
顧客リストはこうして有効活用
自分の本は、講師の究極の名刺
プロ講師なら知っておきたい講演料の決め方
13 活動の幅を広げる
「受付シート」「決定シート」を作る
できる講師はエージェントとのつき合い方がうまい
プレスリリース一つで集客がちがう!
企業のトップ向けに講演できる講師になる
やっぱり自分でセミナーを開くのは魅力的
ホームページ、ブログ、メルマガの100%活用法
持てるものなら「自分のセミナールーム」
【自分の読書メモ】
p22 「目の前の人にどうなってほしいのか」「目の前の人にどうやったら伝わるのか」、技術や方法を学ぶ前に、まず大切なのは自分自身の「志」を明確にすること
p64 成功体験を「誰でもできるスキル」に落とし込んで話す。抽象的な話は自慢話になってしまう。具体的な誰でもできるスキルにすれば「私でもできそう」と感じてもらえる。
p78 スキルの流行
・アサーティブ ・コーチング ・NLP ・コミュニケーション ・ファシリテーション
・メンタルヘルス ・モチベーションマネジメント ・オフサイトミーティング
p104 5つのS(Story、Simple、Special、Speed、Smile)
ストーリー、シンプル、スペシャル、スピード、スマイル
起承転結がると納得して聞く。分かりやすく簡単な言葉で表現する。ここだけの話はお得感、満足感を生む。速さの調節を意識するとメリハリがつく。参加者が笑顔になるほど話が心に残る。
男女共同参画の例、数字も効果的
先進諸国の中で少子化を食い止めた国は、婚外子の出生率の高い国なんです。「夫の家事を促す」ことじゃない。
たとえば、スウェーデンでは56%、デンマークは44.9%、アメリカでは34%の人が婚外子なんです。日本は1.93%です。(読売新聞)
つまり、婚外子でも育てやすい環境があれば、「子供を産んでもいいか」と思う女性がいるということなんです。
p191 プロフィール原稿を作る。
自分の写真、プロフィール、講演テーマ、講演実績
p206,207 受付シート、決定シートをつくる
p217 ホームページ、ブログ、メルマガ100%活用
この辺は本当に実務レベルです。
プロフィール原稿は実際のものを自分で作りました。
もちろん講師の仕事だけで食べていけるとは思いませんし、本業はあくまで教師であり、ファシリテーターの活動は本業を生かした派生的な仕事です。
それでも、自分の所属している団体の活動について多くの人に知ってもらうことは、きっと社会貢献になると思うので、これからも続けていこうと思います。
ファシリテーターの資格を取ってから、何度か講師として仕事をしてきました。
震災関連の勉強も続けなくてはならないし、ファシリテーターとしてスキルを磨く勉強もしなくてはなりません。
今後、講師として年間数件の依頼をこなすにしても、自分が講師としてレベルアップするために必要なことがあるかもしれないと思ったので、読んでみました。
著者はもと吉本興業のマネージャーの方のようで、芸人さんたちのニュースでも話題になっていた契約書についても、少し触れられていました。
目次
はじめに
第一章 講師に必要な心構えは「志」! ~マインド編~
1 講師とは何か?
講師を頼まれたら、あなたの世界を広げるチャンス
「寝かさない講師」になろう
マイクとマインドがあれば世の中は変えられる
「かけてもらいたい言葉」という目標を持つ
2 目的を明確にする
まずは「何のため」に話すのかを考える
講演のゴールを決める
メッセージはとことん追求しよう
講師の役目は社会への恩返し
3 「志」を持つ
何を伝えるために呼ばれたのか
熱い「志」が「伝わる」工夫を生む
自分がやらなければ誰がやる!
「伝わる」から「伝える」へ
三種類の講師別・求められるもの
第二章 講師になったら知っておきたいスキル・テクニック ~実践編~
4 台本を作る
五分ネタをたくさん作る
不幸すぎる経験もネタになる
話がどんどん広がるネタ帳作り
「例え話」で聞き手は身を乗り出す
人の心は「挑戦」と「共感」で動く
失敗体験は共感をえやすい
成功体験は「スキル」に落とし込め
「離陸の瞬間」を語ると聞き手は「ハッ」とする
「事実を飛躍させ、誇張して話す」技術
5 メリハリをつける
最初の三分、「ツカミ」で勝負!
聞き手を安心させる「まず結論から」の鉄則
「思い」と「スキル」はワンセット
「へー」「ホー」と夢中にさせるコツ
五分ネタの中に起承転結を
クイズタイムで聞き手を引き込む
「語呂合わせ」で印象に残す
説得力に欠けるときは、「人の言葉を借りる」
講演の余韻はシメしだい
6 ブラッシュアップする
ほかの講師の話は必ず自分に生かす
アンテナを立てて、スキマ時間も情報収集
自分の姿をビデオ撮影してみる
やっぱり声は大きいほうがいい
「五つのS」を意識する
小道具を使って聞き手を引きつける
本番用で使える「3ポイント式アンチョコ」
「これが最後の公演」という気持ちで
7 前日までの準備
主催者の意図は、はずさない
事前打ち合わせでは、できる講師の必須事項
相手の情報を入手しておくと喜ばれる
早めに行って会場の下見をする
健康管理で穴をあけない
コスプレもアリ!衣装で聞き手を引きつける
講演前の「必要なものリスト」
未来につながるレジュメ作り
懇親会からうまく抜け出せる魔法の一言
8 当日、本番前にすること
あがるのは、当たり前のこと
ホワイトボードのペンは必ずインクが切れている
プロジェクターに頼りすぎない
9 本番中のテクニック
寝ている人は、いじり倒せ
楽しく話せば、楽しく聞いてもらえる
ツカミの三分、「笑わせる」には?
「うなずきくん」を見つける
質問タイムを引き締めるツボ
10 アクシデントに対処する
早めの行動があなたを救う
信頼は、台風からのプレゼント
時間通りに終わるにはちょっとしたコツがある
非常事態! 講演中にトイレに行くワザ
鳴った携帯電話は、「突っ込み→笑い」
「出ていってください」と言ってもよい
ホームとアウェイでは戦い方が変わる
第三章 指名される講師になるプロの技 ~ステップアップ編~
11 指名を増やす
半年後、一年後、三年後の自分をイメージする
プロ講師はつねに競争にさらされている
できる講師は自分で売り込まない
マネージャーを持てば、ぐんと仕事が広がる
仕事がどんどん増える「相手を立てる」コツ
悪いうわさはすぐに広まると心えよ
出会った証に、ちょっとしたおみやげを
12 自分ブランドを確立する
プロフィールはA4一枚
写真だけで魅力を伝えるポイント
アンケートは次の講演への大事な財産
顧客リストはこうして有効活用
自分の本は、講師の究極の名刺
プロ講師なら知っておきたい講演料の決め方
13 活動の幅を広げる
「受付シート」「決定シート」を作る
できる講師はエージェントとのつき合い方がうまい
プレスリリース一つで集客がちがう!
企業のトップ向けに講演できる講師になる
やっぱり自分でセミナーを開くのは魅力的
ホームページ、ブログ、メルマガの100%活用法
持てるものなら「自分のセミナールーム」
【自分の読書メモ】
p22 「目の前の人にどうなってほしいのか」「目の前の人にどうやったら伝わるのか」、技術や方法を学ぶ前に、まず大切なのは自分自身の「志」を明確にすること
p64 成功体験を「誰でもできるスキル」に落とし込んで話す。抽象的な話は自慢話になってしまう。具体的な誰でもできるスキルにすれば「私でもできそう」と感じてもらえる。
p78 スキルの流行
・アサーティブ ・コーチング ・NLP ・コミュニケーション ・ファシリテーション
・メンタルヘルス ・モチベーションマネジメント ・オフサイトミーティング
p104 5つのS(Story、Simple、Special、Speed、Smile)
ストーリー、シンプル、スペシャル、スピード、スマイル
起承転結がると納得して聞く。分かりやすく簡単な言葉で表現する。ここだけの話はお得感、満足感を生む。速さの調節を意識するとメリハリがつく。参加者が笑顔になるほど話が心に残る。
男女共同参画の例、数字も効果的
先進諸国の中で少子化を食い止めた国は、婚外子の出生率の高い国なんです。「夫の家事を促す」ことじゃない。
たとえば、スウェーデンでは56%、デンマークは44.9%、アメリカでは34%の人が婚外子なんです。日本は1.93%です。(読売新聞)
つまり、婚外子でも育てやすい環境があれば、「子供を産んでもいいか」と思う女性がいるということなんです。
p191 プロフィール原稿を作る。
自分の写真、プロフィール、講演テーマ、講演実績
p206,207 受付シート、決定シートをつくる
p217 ホームページ、ブログ、メルマガ100%活用
この辺は本当に実務レベルです。
プロフィール原稿は実際のものを自分で作りました。
もちろん講師の仕事だけで食べていけるとは思いませんし、本業はあくまで教師であり、ファシリテーターの活動は本業を生かした派生的な仕事です。
それでも、自分の所属している団体の活動について多くの人に知ってもらうことは、きっと社会貢献になると思うので、これからも続けていこうと思います。
【読書】超メモ術を読みました。 ― 2019/10/27

倉下忠憲さん、高畑正幸さんが監修しています。
このお二人はHACK系では非常に有名なので、きっとご存知だと思います。
お二人のやり方、考え方が凝縮されて、きれいにまとめられています。
目次
メモとアイデアの関係って?
PART1 アイデア発想のための7つの習慣とメモメソッド
【アイデア体質に近づくための7つの習慣】
01 日常からアイデアの種を拾い集める
02 位相の異なるインプットを心がける
03 アイデアの種を貯蔵する
04 アイデアの種を育てる
05 複数の異なる視点から眺める
06 新たな組み合わせを探す
07 アクティブな問題解決者となる
【アイデアを生み出すメモメソッド】
01 ユビキタスキャプチャー
02 コーネル式ノート
03 マインドマップ
04 マンダラート
05 アイデアトリガーカード
06 KJ法
07 アイデアマラソン
番外編 倉下流!とpっておきのメモ整理術
PART2 おすすめメモツール
文具王・高畑正幸が教えるメモツール活用
アイデアを生み出す なるほどメモ術
メモ帳・ノート編
ペン編
その他のもの
機器・文房具編etc.
5人に聞きました! アイデアを生み出すためのメモ術
【自分の感想】
PART1がメモ術についての考え方や取り組み方、基本的な技術を整理したものになっているので、ここさえ読めばOKな気がします。
もちろん、今までにメモ術・ノート術を学んできた方はほとんど知っている内容だと思います。
初めて興味をもつ方にとっては、シンプルに整理されていて分かりやすいと思います。
私は再確認という感じで読みました。
それ以外も読めば面白いです。ワクワクしてきます。
ただ、2015年の本なので、決して最新のやり方ではないと言われそうです。
本書の中ではEvernoteを情報整理したメモの最終ゴール地点として扱ったり、アナログとデジタルの併用のためのツールとして扱ったりしています。
しかし、最近のHACK系の雑誌・記事を読んでいると、EvernoteよりはGoogleDriveにシフトしているように思います。
その理由はおそらく、GoogleはPDF等も全文検索が可能だからです。
Evernoteのように、ノートブックとタグを使いこなして整理しようとして悪戦苦闘するくらいなら、
Googleにすべて入れておいてキーワードで一本釣りするほうがいい、というイメージですかね。
有料会員になればEvernoteも一本釣りはできるので、そこまでの差異は感じませんがどうなんでしょうか。
私自身は今でもEvernoteを使っていますが、使いこなしているかと言われるとはなはだ疑問です。
Windowsのエクスプローラ(ノートブックとして)とWord(ノートとして)で十分じゃないかと思うことはしばしばです。
GoogleDriveについて調べてみようかな。
去年、共同研究でファイル共有に使ったのですが、あの時もよく分からずに使っていたな…。
メモ術の話で始まり、クラウドサービスの話で終わった…。
このお二人はHACK系では非常に有名なので、きっとご存知だと思います。
お二人のやり方、考え方が凝縮されて、きれいにまとめられています。
目次
メモとアイデアの関係って?
PART1 アイデア発想のための7つの習慣とメモメソッド
【アイデア体質に近づくための7つの習慣】
01 日常からアイデアの種を拾い集める
02 位相の異なるインプットを心がける
03 アイデアの種を貯蔵する
04 アイデアの種を育てる
05 複数の異なる視点から眺める
06 新たな組み合わせを探す
07 アクティブな問題解決者となる
【アイデアを生み出すメモメソッド】
01 ユビキタスキャプチャー
02 コーネル式ノート
03 マインドマップ
04 マンダラート
05 アイデアトリガーカード
06 KJ法
07 アイデアマラソン
番外編 倉下流!とpっておきのメモ整理術
PART2 おすすめメモツール
文具王・高畑正幸が教えるメモツール活用
アイデアを生み出す なるほどメモ術
メモ帳・ノート編
ペン編
その他のもの
機器・文房具編etc.
5人に聞きました! アイデアを生み出すためのメモ術
【自分の感想】
PART1がメモ術についての考え方や取り組み方、基本的な技術を整理したものになっているので、ここさえ読めばOKな気がします。
もちろん、今までにメモ術・ノート術を学んできた方はほとんど知っている内容だと思います。
初めて興味をもつ方にとっては、シンプルに整理されていて分かりやすいと思います。
私は再確認という感じで読みました。
それ以外も読めば面白いです。ワクワクしてきます。
ただ、2015年の本なので、決して最新のやり方ではないと言われそうです。
本書の中ではEvernoteを情報整理したメモの最終ゴール地点として扱ったり、アナログとデジタルの併用のためのツールとして扱ったりしています。
しかし、最近のHACK系の雑誌・記事を読んでいると、EvernoteよりはGoogleDriveにシフトしているように思います。
その理由はおそらく、GoogleはPDF等も全文検索が可能だからです。
Evernoteのように、ノートブックとタグを使いこなして整理しようとして悪戦苦闘するくらいなら、
Googleにすべて入れておいてキーワードで一本釣りするほうがいい、というイメージですかね。
有料会員になればEvernoteも一本釣りはできるので、そこまでの差異は感じませんがどうなんでしょうか。
私自身は今でもEvernoteを使っていますが、使いこなしているかと言われるとはなはだ疑問です。
Windowsのエクスプローラ(ノートブックとして)とWord(ノートとして)で十分じゃないかと思うことはしばしばです。
GoogleDriveについて調べてみようかな。
去年、共同研究でファイル共有に使ったのですが、あの時もよく分からずに使っていたな…。
メモ術の話で始まり、クラウドサービスの話で終わった…。
【iPad】画面真っ暗なのに早口で喋ってる! ― 2019/10/14

iPadが使えなくなりました・・・。
と、思ったら治りました!
という記事です。
我が家のiPadさんは、子供たちのおもちゃと化しています。
私の仕事用のアプリを削りながら、子供たちのゲームアプリが増殖しています。
基本的には無課金なのですが、たまーに、有料のものを入れてあげることもあります。
そんなある日。下の子がようやく上の子からiPadを貸してもらえたようで、部屋のすみで遊び始めました。
まもなくして、「なんにも出ないよ~~?パパやってよー。」と言い出しました。
また都合のいいときだけパパを頼るのか、と呆れます。
それというのも、iPadのパスコードを教えていないので、やり始めには必ず親の許可が必要なのです。
しかし、「なんにも出ない。」というのはおかしいです。
「やりすぎて、充電なくなったんじゃない?」と返しながら画面を見ました。
その瞬間、iPadから早口でなにかを喋りました。
ギョッとしました。
(なんだなんだ?画面が黒いまま、iPadがしゃべるなんてことあるのか?Siriか?Siriにしては早口だぞ。)
と思ったところで思い出したのが、『VoiceOver』機能です。
『VoiceOver』機能は、ホームボタンを3回押すと出てくる「アクセシビリティ」のショートカットの一つです。
以前に上の子がこれを押して慌てたことがありました。あれと同じ声を出しているのです。
しかし今回違うのは、画面が出ていないということです。
ボタンを押したり、画面をタップしたりすると、画面には何も出ていませんが、タップした位置に合わせたことをしゃべっています。
画面がハード的に壊れたのでしょうか?それともソフト的な故障でしょうか?
再起動をかけたときにはリンゴが出て、一瞬、ロック解除画面が出ました。
つまり壊れてはいないのです。嫁ちゃんが「リンゴループ」という症状をスマホで見つけてくれました。
ただ、それとも違う気がします。
仕方なく、自分でも調べてみました。すぐに答えは出ました。
<<<iPadの画面が真っ暗なのに早口でしゃべっている症状の直し方>>>
① ホームボタンを押して、画面を左から右へスワイプします。
画面上は何も見えませんが、これでロックが解除されてホーム画面になっているか、パスコードを入れる画面になっているはずです。
② その状態で、画面を3本の指で3回タップします。
スリーフィンガー、スリータップです。これで画面が出るはずです。
③ ホームボタンを3回押して、アクセシビリティのショートカットの画面を出し、VoiceOverを解除しましょう。
これで、iPadがしゃべるのをやめるはずです。
めでたく、症状が改善しました。
<<<このトラブルの再現方法>>>
どうしてこうなってしまうのか理解するために、症状を再現してみましょう。
ロック解除したあと、ホームボタンを3回押してアクセシビリティのショートカットでVoiceOverを選択します。
画面を3本の指で3回タップします。こうすると、画面が消えます。
これは「スクリーン・カーテン」という機能だそうで、目の不自由な人にとっては、VoiceOverは必要ですが、画面は必要ないので、消せるようになっているようです。
<<<このトラブルの使い方>>>
子供たちはこのトラブルの解決方法を知りません。iPadは壊れてしまったと思って、諦めています。
そこで、今後も子供たちがiPadをやりすぎだと思ったときに、この技で壊れたように見せかけることもできます。
というか、仲良く使っていただきたい。
<<<このiPadさんの話>>>
サポート期間はもちろん過ぎてるし、最新アプリには対応していないものも出ています。
2012年発売の第3世代のiPadは、さすがにもう限界なのか・・・。
AppleDocコネクタ、バカにすんなよ!
と、思ったら治りました!
という記事です。
我が家のiPadさんは、子供たちのおもちゃと化しています。
私の仕事用のアプリを削りながら、子供たちのゲームアプリが増殖しています。
基本的には無課金なのですが、たまーに、有料のものを入れてあげることもあります。
そんなある日。下の子がようやく上の子からiPadを貸してもらえたようで、部屋のすみで遊び始めました。
まもなくして、「なんにも出ないよ~~?パパやってよー。」と言い出しました。
また都合のいいときだけパパを頼るのか、と呆れます。
それというのも、iPadのパスコードを教えていないので、やり始めには必ず親の許可が必要なのです。
しかし、「なんにも出ない。」というのはおかしいです。
「やりすぎて、充電なくなったんじゃない?」と返しながら画面を見ました。
その瞬間、iPadから早口でなにかを喋りました。
ギョッとしました。
(なんだなんだ?画面が黒いまま、iPadがしゃべるなんてことあるのか?Siriか?Siriにしては早口だぞ。)
と思ったところで思い出したのが、『VoiceOver』機能です。
『VoiceOver』機能は、ホームボタンを3回押すと出てくる「アクセシビリティ」のショートカットの一つです。
以前に上の子がこれを押して慌てたことがありました。あれと同じ声を出しているのです。
しかし今回違うのは、画面が出ていないということです。
ボタンを押したり、画面をタップしたりすると、画面には何も出ていませんが、タップした位置に合わせたことをしゃべっています。
画面がハード的に壊れたのでしょうか?それともソフト的な故障でしょうか?
再起動をかけたときにはリンゴが出て、一瞬、ロック解除画面が出ました。
つまり壊れてはいないのです。嫁ちゃんが「リンゴループ」という症状をスマホで見つけてくれました。
ただ、それとも違う気がします。
仕方なく、自分でも調べてみました。すぐに答えは出ました。
<<<iPadの画面が真っ暗なのに早口でしゃべっている症状の直し方>>>
① ホームボタンを押して、画面を左から右へスワイプします。
画面上は何も見えませんが、これでロックが解除されてホーム画面になっているか、パスコードを入れる画面になっているはずです。
② その状態で、画面を3本の指で3回タップします。
スリーフィンガー、スリータップです。これで画面が出るはずです。
③ ホームボタンを3回押して、アクセシビリティのショートカットの画面を出し、VoiceOverを解除しましょう。
これで、iPadがしゃべるのをやめるはずです。
めでたく、症状が改善しました。
<<<このトラブルの再現方法>>>
どうしてこうなってしまうのか理解するために、症状を再現してみましょう。
ロック解除したあと、ホームボタンを3回押してアクセシビリティのショートカットでVoiceOverを選択します。
画面を3本の指で3回タップします。こうすると、画面が消えます。
これは「スクリーン・カーテン」という機能だそうで、目の不自由な人にとっては、VoiceOverは必要ですが、画面は必要ないので、消せるようになっているようです。
<<<このトラブルの使い方>>>
子供たちはこのトラブルの解決方法を知りません。iPadは壊れてしまったと思って、諦めています。
そこで、今後も子供たちがiPadをやりすぎだと思ったときに、この技で壊れたように見せかけることもできます。
というか、仲良く使っていただきたい。
<<<このiPadさんの話>>>
サポート期間はもちろん過ぎてるし、最新アプリには対応していないものも出ています。
2012年発売の第3世代のiPadは、さすがにもう限界なのか・・・。
AppleDocコネクタ、バカにすんなよ!
自転車をどこに置くかは、けっこう前からの悩みです。 ― 2019/07/19

久しぶりの更新です。ただいま10月。。。はい、ごめんなさい。。。
子供が小さいときには忘れていたのですが、春になって自転車を物置きから出してからまた考えだしました。
上の子が補助輪つきの自転車に乗りはじめると下の子がマネして乗りたがるようになりました。
そろそろ2台目が必要かなーなんて思うと、じゃあ自転車2台をどこに置くんだ?という問題が出てきます。
家を建てて外構工事に入るときには、自転車置き場つきの物置を庭に建てる予定でした。
しかし工事の直前になって、こんな風に考えました。
(自転車が必要なのは子供が家にいるあいだだけ。
大学に進めばもう要らない。
自転車のために庭先に物置を置いたら庭が狭くなる。
裏庭もあるし、カーポートもあるし、庭も広い。まぁ何とかなるだろう。)
しかし、家を建てて5年。
今になって思うことは、
(子供が大学に行くまでの18年、20年って、かなり長いよね。
うちに軒先ってないんだよな。
家の前でも後ろでも外に置いたら雨晒しやん。
カーポートに置いといて、強風きたらクルマに傷つけるよね。)
ということでした。
さて振り出しに戻ります。
自転車置き場はどうしましょうか。
まず考えられるのは、よく家を広くするエクステリアとしての「サンルーム」です。
しかしこれを建ててしまうと、一気に生活感が出ます。
うちは正面から見るとそれこそ軒先さえないスッキリした外観です。
そこにこのアイテムでは、いかにも…な感じなのです。
だからできれば避けたい。
つぎに考えられるのは、自転車専用のカーポートです。
固定するために結構な工事が必要になりますが、幸いうちには奥行30cm×長さ200cmくらいの細い花壇があります。
今のところは正直何も植えずに、子供たちの砂場となっています。
あるいは、人工芝の一部をめくって作ってもいいでしょう。
しかしこれも作ったら作ったで邪魔くさい感は否めません。
本来は無いものとしてデザインした外構なのですから当然です。
頑張って我慢して、庭の一番奥に作るか、裏庭に作ってしまうか。
でもそれでは実際に使う子供たちの使い勝手が悪くて仕方ありません。
もうひと我慢して、カーポートの後ろのスペースに作るか。
この場合カーポート延長工事ということになりそうです。
でもそれでは嫁ちゃんの車の後ろに駐輪することになるので、車の荷物の出し入れに不自由しそうです。
というわけで、自転車置き場をつくる余地が、うちの敷地にはありそうでない、というジレンマに陥っています。
この記事を思ったのが春、書き始めたのが夏、投稿するのが秋。。。
実現するのは来年の春かな・・・。ほんとどうしよう。。。
子供が小さいときには忘れていたのですが、春になって自転車を物置きから出してからまた考えだしました。
上の子が補助輪つきの自転車に乗りはじめると下の子がマネして乗りたがるようになりました。
そろそろ2台目が必要かなーなんて思うと、じゃあ自転車2台をどこに置くんだ?という問題が出てきます。
家を建てて外構工事に入るときには、自転車置き場つきの物置を庭に建てる予定でした。
しかし工事の直前になって、こんな風に考えました。
(自転車が必要なのは子供が家にいるあいだだけ。
大学に進めばもう要らない。
自転車のために庭先に物置を置いたら庭が狭くなる。
裏庭もあるし、カーポートもあるし、庭も広い。まぁ何とかなるだろう。)
しかし、家を建てて5年。
今になって思うことは、
(子供が大学に行くまでの18年、20年って、かなり長いよね。
うちに軒先ってないんだよな。
家の前でも後ろでも外に置いたら雨晒しやん。
カーポートに置いといて、強風きたらクルマに傷つけるよね。)
ということでした。
さて振り出しに戻ります。
自転車置き場はどうしましょうか。
まず考えられるのは、よく家を広くするエクステリアとしての「サンルーム」です。
しかしこれを建ててしまうと、一気に生活感が出ます。
うちは正面から見るとそれこそ軒先さえないスッキリした外観です。
そこにこのアイテムでは、いかにも…な感じなのです。
だからできれば避けたい。
つぎに考えられるのは、自転車専用のカーポートです。
固定するために結構な工事が必要になりますが、幸いうちには奥行30cm×長さ200cmくらいの細い花壇があります。
今のところは正直何も植えずに、子供たちの砂場となっています。
あるいは、人工芝の一部をめくって作ってもいいでしょう。
しかしこれも作ったら作ったで邪魔くさい感は否めません。
本来は無いものとしてデザインした外構なのですから当然です。
頑張って我慢して、庭の一番奥に作るか、裏庭に作ってしまうか。
でもそれでは実際に使う子供たちの使い勝手が悪くて仕方ありません。
もうひと我慢して、カーポートの後ろのスペースに作るか。
この場合カーポート延長工事ということになりそうです。
でもそれでは嫁ちゃんの車の後ろに駐輪することになるので、車の荷物の出し入れに不自由しそうです。
というわけで、自転車置き場をつくる余地が、うちの敷地にはありそうでない、というジレンマに陥っています。
この記事を思ったのが春、書き始めたのが夏、投稿するのが秋。。。
実現するのは来年の春かな・・・。ほんとどうしよう。。。
【A12】USB PD対応の充電器がほしい ― 2019/07/15

USB Power Delivery(USB PD)対応充電器での充電
充電器の出力 VAIOを使用中の場合 VAIOがスリープ/シャットダウンしている場合
45W以上 タブレット内蔵バッテリーとキーボード内蔵バッテリーの
充電を同時に行います タブレット内蔵バッテリーとキーボード内蔵バッテリーの
充電を同時に行います
45W未満
27W以上 先にタブレット内蔵バッテリーの充電を行い、
タブレット内蔵バッテリーの残量が80%に達した後に
キーボード内蔵バッテリーの充電を始めます(*1) 先にタブレット内蔵バッテリーの充電を行い、
タブレット内蔵バッテリーの残量が80%に達した後に
キーボード内蔵バッテリーの充電を始めます(*1)
27W未満
15W以上(*3) タブレット内蔵バッテリーの充電のみを行い、
キーボード内蔵バッテリーの充電は行いません 先にタブレット内蔵バッテリーの充電を行い、
タブレット内蔵バッテリーの残量が80%に達した後に
キーボード内蔵バッテリーの充電を始めます(*1)
15W未満(*3) キーボード内蔵バッテリーの残量が2%以下の場合に
タブレット内蔵バッテリーを充電します(*2) タブレット内蔵バッテリーのみ充電を行います *1 いたわり充電の設定を有効にし、50%に設定している場合のみタブレット内蔵バッテリーが50%に達してから、キーボード内蔵バッテリーの充電を行います。
*2 キーボード内蔵バッテリーの残量が2%以上ある場合は、キーボード内蔵バッテリーでタブレット内蔵バッテリーの充電を行います。
*3 長時間ノートPCモードでご使用する場合には、27W以上のUSB PD対応充電器をご使用ください。
■5Vアシスト充電(USB Power Delivery(USB PD)非対応) での充電
5Vアシスト充電とは?
「5Vアシスト充電」は、スマートフォン向けの小型5Vモバイルバッテリーや充電器で、VAIOに給電・充電できるようにする機能です(使用状況によっては消費電力が、給電速度を上回るケースがあります)。
USB Power Delivery非対応の一般的なUSB充電機器を用いて「5Vアシスト充電」が可能です。
5Vアシスト充電を利用することで、VAIO本体のバッテリーの消費を抑え、駆動時間を延長することができます。
USB Battery Charge1.2対応充電機器からの充電は、[VAIOの設定] から受給電電流(1.0A/1.5A)を設定できますが、 充電機器からの受給電電流が1.5A以上あっても充電に利用可能な最大値は1.5Aとなります。
【0秒】「PostEver」でゼロ秒思考をするとどうなるか? ― 2019/07/07
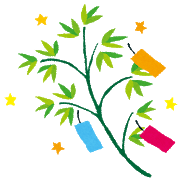
ゼロ秒思考が素晴らしい思考トレーニングであることは、もう皆さんご存知だと思います。
だからこそ、このページにも目がとまったはずです。
何度か、ゼロ秒思考をするときにスマホで使えるアプリを調べました。
今はやはり紙に書くのが有効だと理解したので、がんばって紙に書いています。
そのためのコツや保管・管理の方法もいろいろと工夫してきました。
左の検索窓で、「ゼロ秒思考」とか「0秒」とか入れるとそんな記事も出てきます。
そして今回は、「PostEver」でゼロ秒思考をしたらどうなるかを試したので投稿します。
やってみて思いましたが、こういう使い方もありだと思います。
しかしその後の利用を考えると、Evernoteにポストされたものをわざわざプリントアウトするかと言えば、しません。
つまり、紙で書いたゼロ秒思考メモとEvernote上のゼロ秒思考メモは別物として扱うことになります。
テーマを決めておけるならば使い分けることもできますが、思いついたときにさっとやるのがゼロ秒思考です。それもどうかと思ってしまいます。
どうしても紙がないとき、どうしても紙に書ける状況にないとき、この方法を使うようにしていきたいと思います。
以下、「PostEver」で打ち込んだものをそのままコピペしておきます。
(1回目)
[]スマホで打ちまくることでどこまでできるかテストなう
[]線の代わりにチェックボックスを使う
[]たくさん書こうとすると予測変換が有効
ここまでで1分(80文字)
(2回目)
【0秒】
スマホで0秒をするには
ー横線はかんたんに出せた
ー両手で変換できればもっと早いのかも
ー時計がテキトーであればさらに問題ない
ー紙がないときにはこれでもいいのかも
ここまでで約1分(75文字)
だからこそ、このページにも目がとまったはずです。
何度か、ゼロ秒思考をするときにスマホで使えるアプリを調べました。
今はやはり紙に書くのが有効だと理解したので、がんばって紙に書いています。
そのためのコツや保管・管理の方法もいろいろと工夫してきました。
左の検索窓で、「ゼロ秒思考」とか「0秒」とか入れるとそんな記事も出てきます。
そして今回は、「PostEver」でゼロ秒思考をしたらどうなるかを試したので投稿します。
やってみて思いましたが、こういう使い方もありだと思います。
しかしその後の利用を考えると、Evernoteにポストされたものをわざわざプリントアウトするかと言えば、しません。
つまり、紙で書いたゼロ秒思考メモとEvernote上のゼロ秒思考メモは別物として扱うことになります。
テーマを決めておけるならば使い分けることもできますが、思いついたときにさっとやるのがゼロ秒思考です。それもどうかと思ってしまいます。
どうしても紙がないとき、どうしても紙に書ける状況にないとき、この方法を使うようにしていきたいと思います。
以下、「PostEver」で打ち込んだものをそのままコピペしておきます。
(1回目)
[]スマホで打ちまくることでどこまでできるかテストなう
[]線の代わりにチェックボックスを使う
[]たくさん書こうとすると予測変換が有効
ここまでで1分(80文字)
(2回目)
【0秒】
スマホで0秒をするには
ー横線はかんたんに出せた
ー両手で変換できればもっと早いのかも
ー時計がテキトーであればさらに問題ない
ー紙がないときにはこれでもいいのかも
ここまでで約1分(75文字)
【スマホ】ギガライトにプラン変更しました ― 2019/06/30

月末に、スマホのプラン診断をしました。
その結果、これまでの「カケホーダイプラン・光シェアパック5」で夫婦で5GBをシェアして使っていたのを、
それぞれに「ギガライト・5分通話無料オプション」に変更しました。
その結果、二人合わせて月々のネット料金を5000円くらい安くすることができました。
以下、その内容について詳しく。
まずこうなった経緯を書いておきますと、最近、二人で5GBでは足りないことが増えてきたのです。
ここ3ヶ月の使用量を見てみるとこんな感じです。
データ使用料
3月 2.28 GB 1.56 GB
4月 2.86 GB 2.81 GB
5月 2.53 GB 1.85 GB
4月は嫁ちゃんがライブに行ったり、家族旅行に行ったりしたために、1000円払って1GBを補充せざるを得ませんでした。
そして今月6月にもその通知が来て、現在128KBでの生活を強いられています。
昔は128KBでも充分だったはず。それだけ各種サイトが画像や動画を使うようになり、我々がそれを求めるようになったということですかね。
そんなわけで、5GBの壁にぶつかってこんな不便な生活をするくらいなら、いっそプラン変更しようかと。
格安スマホに乗り換えることも考えましたが、2年前にフレッツ光をドコモ光に変更したこともあって、ドコモから離れるのも損かなと。
それならば、まずはギガライトに移ってみて、料金の変化を実感しようかなと。
時は月末30日。
やってきたのは現金値引き推しの家電量販店さん。
今日中に変更すれば、明日7月から気持ちよく新プランに移れます。
しかも、2年前の6月にプラン変更しているので変更手数料も取られないタイミングです。
悩んでいても仕方ないのでドコモのお兄さんに話しかけて、プランのシミュレーションをしてもらいました。
~~~~~~~~~~~~~~~~~~~~~~~
~~~~~~~~~~~~~~~~~~~~~~~
【今のプラン】
料金プラン = カケホーダイプラン
パケットパック = 光シェアパック5(小容量)
シェアを設定している2人で合計5GBまで使えるパック
【スマホ料金の毎月の支払い(1人分)】
基本プラン 2700円
データ利用料 2700円
割引適用額 -20円
その他サービス 902円
消費税 502円
合計 6784円
獲得ポイント 60ポイント
【自宅のドコモ光の支払い】
ドコモ光 戸建て・タイプB
基本プラン 5400円
消費税 432円
獲得ポイント 50ポイント
【毎月のお支払額】 19292円
毎月の獲得ポイント 170ポイント
~~~~~~~~~~~~~~~~~~~~~~~
【今の料金の詳細】
基本使用料
2700円 カケホーダイプラン
パケット定額料
2700円
6500円 シェアパック5(小容量)定額料
-800円 光セット割
-800円 ずっとドコモ割プラス
-2200円 シェアパック分割請求子回線ご負担額
その他
882円
300円 spモード利用料
100円 mydaiz利用料(俺だけ)
500円 ケータイ補償サービス利用料
2円 ユニバーサルサービス料
-20円 eリビング割引料
消費税等
502円
~~~~~~~~~~~~~~~~~~~~~~~
~~~~~~~~~~~~~~~~~~~~~~~
さて、つぎが店員さんおすすめのギガライトのプランです。
~~~~~~~~~~~~~~~~~~~~~~~
~~~~~~~~~~~~~~~~~~~~~~~
【新プラン】
料金プラン ギガライト
音声オプション かけ放題オプション
【新料金プラン(1人分)】
基本プラン 5380円
割引適用額 -1500円
その他 802円
消費税 374円
合計 5056円
獲得ポイント 40ポイント
【自宅のドコモ光の支払い】
ドコモ光 戸建て・タイプB
基本プラン 5400円
消費税 432円
獲得ポイント 50ポイント
【毎月のお支払額】 16052円
毎月の獲得ポイント 130ポイント
~~~~~~~~~~~~~~~~~~~~~~~
【新プランの料金の詳細】
基本使用料
2180円
3680円 ギガライト
-1000円 みんなドコモ割
-500円 ドコモ光セット割
通話料
1700円 かけ放題オプション定額料
その他ご利用料金等 802円
300円 spモード利用料
500円 ケータイ補償サービス利用料
2円 ユニバーサルサービス料
消費税等
374円
~~~~~~~~~~~~~~~~~~~~~~
~~~~~~~~~~~~~~~~~~~~~~~
表になっていないので見づらいと思いますが、
店員さんのおすすめプランで比べても、約3000円安くなっています。
ここまで説明を聞いて、とりあえずプランを変更することを決めました。
そしたら店員さんに、
「当店頭ではプラン変更のご案内はできないんですよ。ネットでご自分でやることもできますから。」
とニコニコ言われてしまいました。
仕方ありません。店員さんを解放してあげるしかないです。。。
と思っていたら、そんな説明を聞いているうちに、嫁ちゃんが操作を完了してしまっています。
はやッ!
私もそのあと嫁ちゃんにレクチャーされながら、背中を押されながら、自力でプラン変更を完了させました。
ちなみに、店員さんがおすすめしてきた「かけ放題オプション 1700円」は二人とも外しました。
代わりに「5分間通話無料 700円」にしました。5分を超過すると30秒で20円かかります。
両者の差額1000円は、25分超過に相当します。
もともと家族間通話は無料なので、これだけの長電話をすることって、最近はほとんどないのではないかと思います。
とりあえず安いので入っておいて、どうしても長電話するときには「かけ放題」に変更することにします。
ギガライトは1GBまでが2680円、3GBまでが3680円、5GBまでで4680円、7GBで5680円です。
上記の見積もりでは、これまでの使用実績からか店員さんがすでに3GBにして計算しています。
なので、月のパケット使用量がこれまでどおりであれば、通話オプション差額1000円(二人で2000円)がさらに浮くことになります。
つまり【毎月の支払い】は約14000円。
うまくすれば、これまでよりも5000円安くなる可能性もあるわけです。
私一人でも月2500円安くなったら助かりますね。しばらく様子を見ようと思います。
その結果、これまでの「カケホーダイプラン・光シェアパック5」で夫婦で5GBをシェアして使っていたのを、
それぞれに「ギガライト・5分通話無料オプション」に変更しました。
その結果、二人合わせて月々のネット料金を5000円くらい安くすることができました。
以下、その内容について詳しく。
まずこうなった経緯を書いておきますと、最近、二人で5GBでは足りないことが増えてきたのです。
ここ3ヶ月の使用量を見てみるとこんな感じです。
データ使用料
3月 2.28 GB 1.56 GB
4月 2.86 GB 2.81 GB
5月 2.53 GB 1.85 GB
4月は嫁ちゃんがライブに行ったり、家族旅行に行ったりしたために、1000円払って1GBを補充せざるを得ませんでした。
そして今月6月にもその通知が来て、現在128KBでの生活を強いられています。
昔は128KBでも充分だったはず。それだけ各種サイトが画像や動画を使うようになり、我々がそれを求めるようになったということですかね。
そんなわけで、5GBの壁にぶつかってこんな不便な生活をするくらいなら、いっそプラン変更しようかと。
格安スマホに乗り換えることも考えましたが、2年前にフレッツ光をドコモ光に変更したこともあって、ドコモから離れるのも損かなと。
それならば、まずはギガライトに移ってみて、料金の変化を実感しようかなと。
時は月末30日。
やってきたのは現金値引き推しの家電量販店さん。
今日中に変更すれば、明日7月から気持ちよく新プランに移れます。
しかも、2年前の6月にプラン変更しているので変更手数料も取られないタイミングです。
悩んでいても仕方ないのでドコモのお兄さんに話しかけて、プランのシミュレーションをしてもらいました。
~~~~~~~~~~~~~~~~~~~~~~~
~~~~~~~~~~~~~~~~~~~~~~~
【今のプラン】
料金プラン = カケホーダイプラン
パケットパック = 光シェアパック5(小容量)
シェアを設定している2人で合計5GBまで使えるパック
【スマホ料金の毎月の支払い(1人分)】
基本プラン 2700円
データ利用料 2700円
割引適用額 -20円
その他サービス 902円
消費税 502円
合計 6784円
獲得ポイント 60ポイント
【自宅のドコモ光の支払い】
ドコモ光 戸建て・タイプB
基本プラン 5400円
消費税 432円
獲得ポイント 50ポイント
【毎月のお支払額】 19292円
毎月の獲得ポイント 170ポイント
~~~~~~~~~~~~~~~~~~~~~~~
【今の料金の詳細】
基本使用料
2700円 カケホーダイプラン
パケット定額料
2700円
6500円 シェアパック5(小容量)定額料
-800円 光セット割
-800円 ずっとドコモ割プラス
-2200円 シェアパック分割請求子回線ご負担額
その他
882円
300円 spモード利用料
100円 mydaiz利用料(俺だけ)
500円 ケータイ補償サービス利用料
2円 ユニバーサルサービス料
-20円 eリビング割引料
消費税等
502円
~~~~~~~~~~~~~~~~~~~~~~~
~~~~~~~~~~~~~~~~~~~~~~~
さて、つぎが店員さんおすすめのギガライトのプランです。
~~~~~~~~~~~~~~~~~~~~~~~
~~~~~~~~~~~~~~~~~~~~~~~
【新プラン】
料金プラン ギガライト
音声オプション かけ放題オプション
【新料金プラン(1人分)】
基本プラン 5380円
割引適用額 -1500円
その他 802円
消費税 374円
合計 5056円
獲得ポイント 40ポイント
【自宅のドコモ光の支払い】
ドコモ光 戸建て・タイプB
基本プラン 5400円
消費税 432円
獲得ポイント 50ポイント
【毎月のお支払額】 16052円
毎月の獲得ポイント 130ポイント
~~~~~~~~~~~~~~~~~~~~~~~
【新プランの料金の詳細】
基本使用料
2180円
3680円 ギガライト
-1000円 みんなドコモ割
-500円 ドコモ光セット割
通話料
1700円 かけ放題オプション定額料
その他ご利用料金等 802円
300円 spモード利用料
500円 ケータイ補償サービス利用料
2円 ユニバーサルサービス料
消費税等
374円
~~~~~~~~~~~~~~~~~~~~~~
~~~~~~~~~~~~~~~~~~~~~~~
表になっていないので見づらいと思いますが、
店員さんのおすすめプランで比べても、約3000円安くなっています。
ここまで説明を聞いて、とりあえずプランを変更することを決めました。
そしたら店員さんに、
「当店頭ではプラン変更のご案内はできないんですよ。ネットでご自分でやることもできますから。」
とニコニコ言われてしまいました。
仕方ありません。店員さんを解放してあげるしかないです。。。
と思っていたら、そんな説明を聞いているうちに、嫁ちゃんが操作を完了してしまっています。
はやッ!
私もそのあと嫁ちゃんにレクチャーされながら、背中を押されながら、自力でプラン変更を完了させました。
ちなみに、店員さんがおすすめしてきた「かけ放題オプション 1700円」は二人とも外しました。
代わりに「5分間通話無料 700円」にしました。5分を超過すると30秒で20円かかります。
両者の差額1000円は、25分超過に相当します。
もともと家族間通話は無料なので、これだけの長電話をすることって、最近はほとんどないのではないかと思います。
とりあえず安いので入っておいて、どうしても長電話するときには「かけ放題」に変更することにします。
ギガライトは1GBまでが2680円、3GBまでが3680円、5GBまでで4680円、7GBで5680円です。
上記の見積もりでは、これまでの使用実績からか店員さんがすでに3GBにして計算しています。
なので、月のパケット使用量がこれまでどおりであれば、通話オプション差額1000円(二人で2000円)がさらに浮くことになります。
つまり【毎月の支払い】は約14000円。
うまくすれば、これまでよりも5000円安くなる可能性もあるわけです。
私一人でも月2500円安くなったら助かりますね。しばらく様子を見ようと思います。
テレビ録画用にモバイルHDDを購入しました。 ― 2019/06/29

昨日のBUFFALOのHDDと同時購入しました。
アイ・オー・データ機器 I-O DATA
HDPH-UT4DKR [USB 3.1 Gen 1/2.0対応ポータブルハードディスク カクうす Lite 4TB ブラック]
を購入しました。
完全に勢いです(笑)
自分の仕事用にモバイルHDDを買うのに合わせて、買ってしまいました。
先日購入したPanasonicのVIERA「TH-55EX850」につないで使います。
正直言えば4K対応DIGAが欲しいところです。
しかしレコーダーは4Kチューナーが2つ付いた製品が出るまで我慢しようと思っています。
なので、それまでの「つなぎ」とも言えるかもしれません。
さっそくTVにつないだところ、非常に便利&快適になりました。
テレビのリモコンの「見て録」というボタン一つで録画が設定できます。
画質の設定とか面倒なことはあまり考えません。
だって4TBですから(笑)
さらに嬉しいことに、お部屋ジャンプリンクが使えるようになりました。
2階にはむかしむかしハイテクな生活を夢見て買った、家電無線化機器をつないでいました。
BUFFALO Air Station NFINITI 11n/a/g/b LAN端子用無線子機
WLI-TX4-AG300N
これにAppleTVをつないで、TVでYoutubeを見られるようにしていました。おかげでほぼYoutube専用機となっていました。
さらにこれにTVそのものもつなぎました。
これにより「お部屋ジャンプリンク」が有効になったのです。
2階のテレビでも1階で録画した番組が見られるようになりました。
だってPanasonicですから(笑)
どうしてもBlu-rayに焼きたい番組はこれまで通りSonyのレコーダーに録画します。
しかし子供番組などの一過性の番組やわたしの趣味の番組などは、モバイルHDDに録画するようにします。
いつかPanasonicのDIGAを買ったら、また運用を見直そうと思います。
しかし、実はリビングに置くにはこのHDDはよくありません。
HDDはテレビの後ろに隠してあります。
だから部屋が明るいうちは気になりません。
問題は照明を消した瞬間です。
HDDの青いアクセスランプが猛烈な勢いで点滅しているのが分かります。
テレビの後ろで青い光がピカピカしているのがものすごく気になるのです。
IOデータの売り文句に「デザイン性がある」なんて書いてあったのでリビング用にしたのですが、結局見えるところにHDDは置きません。
仕事用に買ったBUFFALOのモバイルHDDは白い光がゆ~っくりと点滅します。見逃してしまうと、HDDにアクセスしたのかどうか分からないほどです。
ですから、BUFFALOのモバイルHDDをリビング用に、IOデータのモバイルHDDを仕事用にすればよかったのかな?なんて思っています。
今更ですね。
仕方ないので、IOデータのHDDをさらに延長ケーブルで伸ばして見えないテレビボードの中に仕舞いこむか、アクセスランプにテープを貼ってしまうことを考えています。
ちなみに、自分としては外付けのHDDはモバイル用とかポータブル用とかにしています。
3.5インチは確かに少し安いのですが、2.5インチHDDであればコンセントが不要です。
その差はコンセントを1つ使う取り回しの面倒さで帳消しだと思います。ケーブル1本のほうが絡まったり長さを考えたりしなくて済む分、きっと便利です。
アイ・オー・データ機器 I-O DATA HDPH-UT4DKR の 商品概要
美しさと機能が融合したデザイン
見た目にも美しい側面の波模様は、手にフィットすることで滑り止めとして機能します。この波模様は、日本の伝統である土壁の仕上げ模様をモチーフにデザインしました。
小さいのに大容量で写真や動画の受け渡しに便利
スタイリッシュなデザインと機能性を追及し、手のひらサイズのコンパクトさを実現。持ち運びに最適なポータブルHDDなので、PCのなかの大切なデータをバックアップできるだけではなく、他のPCにつなぎ替えて、データを見たりコピーする際にも便利に活躍します。
再フォーマットしなくても、Macでフルに使える
WindowsとMacの両方の環境で本商品をファイルの書き込み制限なくフルに使用できる便利なソフトが無料でダウンロードできます。これにより、保存ができないといったことやフォーマットをし直すといったこともないので、スムーズに両方の環境でご使用いただけます。
USB 3.1 Gen 1(USB 3.0)ならではの高速転送を実現
USB 2.0に比べて約10倍(規格値)も高速な「USB 3.1 Gen 1(USB 3.0)」に対応。ケーブルをパソコンのUSB 3.1 Gen 1(USB 3.0)のポートにつなげば、データのバックアップや動画ファイルのコピーもスピーディーに行うことができます。
IO-DATA社独自の静音ランク「GOLD」
寝室で使っても音が気にならない静かなハードディスクです。
当社では、全国家庭電気製品公正取引協議会が「静音」「静か」な状態と定める基準をクリアしたハードディスクだけを静音モデルとして認定しています。更にその中で、筐体の設計基準、搭載しているドライブの種類、冷却ファンの有無の3つの要素からGOLD/SILVER/BRONZEの3段階にランク分けしています。
アイ・オー・データ機器 I-O DATA
HDPH-UT4DKR [USB 3.1 Gen 1/2.0対応ポータブルハードディスク カクうす Lite 4TB ブラック]
を購入しました。
完全に勢いです(笑)
自分の仕事用にモバイルHDDを買うのに合わせて、買ってしまいました。
先日購入したPanasonicのVIERA「TH-55EX850」につないで使います。
正直言えば4K対応DIGAが欲しいところです。
しかしレコーダーは4Kチューナーが2つ付いた製品が出るまで我慢しようと思っています。
なので、それまでの「つなぎ」とも言えるかもしれません。
さっそくTVにつないだところ、非常に便利&快適になりました。
テレビのリモコンの「見て録」というボタン一つで録画が設定できます。
画質の設定とか面倒なことはあまり考えません。
だって4TBですから(笑)
さらに嬉しいことに、お部屋ジャンプリンクが使えるようになりました。
2階にはむかしむかしハイテクな生活を夢見て買った、家電無線化機器をつないでいました。
BUFFALO Air Station NFINITI 11n/a/g/b LAN端子用無線子機
WLI-TX4-AG300N
これにAppleTVをつないで、TVでYoutubeを見られるようにしていました。おかげでほぼYoutube専用機となっていました。
さらにこれにTVそのものもつなぎました。
これにより「お部屋ジャンプリンク」が有効になったのです。
2階のテレビでも1階で録画した番組が見られるようになりました。
だってPanasonicですから(笑)
どうしてもBlu-rayに焼きたい番組はこれまで通りSonyのレコーダーに録画します。
しかし子供番組などの一過性の番組やわたしの趣味の番組などは、モバイルHDDに録画するようにします。
いつかPanasonicのDIGAを買ったら、また運用を見直そうと思います。
しかし、実はリビングに置くにはこのHDDはよくありません。
HDDはテレビの後ろに隠してあります。
だから部屋が明るいうちは気になりません。
問題は照明を消した瞬間です。
HDDの青いアクセスランプが猛烈な勢いで点滅しているのが分かります。
テレビの後ろで青い光がピカピカしているのがものすごく気になるのです。
IOデータの売り文句に「デザイン性がある」なんて書いてあったのでリビング用にしたのですが、結局見えるところにHDDは置きません。
仕事用に買ったBUFFALOのモバイルHDDは白い光がゆ~っくりと点滅します。見逃してしまうと、HDDにアクセスしたのかどうか分からないほどです。
ですから、BUFFALOのモバイルHDDをリビング用に、IOデータのモバイルHDDを仕事用にすればよかったのかな?なんて思っています。
今更ですね。
仕方ないので、IOデータのHDDをさらに延長ケーブルで伸ばして見えないテレビボードの中に仕舞いこむか、アクセスランプにテープを貼ってしまうことを考えています。
ちなみに、自分としては外付けのHDDはモバイル用とかポータブル用とかにしています。
3.5インチは確かに少し安いのですが、2.5インチHDDであればコンセントが不要です。
その差はコンセントを1つ使う取り回しの面倒さで帳消しだと思います。ケーブル1本のほうが絡まったり長さを考えたりしなくて済む分、きっと便利です。
アイ・オー・データ機器 I-O DATA HDPH-UT4DKR の 商品概要
美しさと機能が融合したデザイン
見た目にも美しい側面の波模様は、手にフィットすることで滑り止めとして機能します。この波模様は、日本の伝統である土壁の仕上げ模様をモチーフにデザインしました。
小さいのに大容量で写真や動画の受け渡しに便利
スタイリッシュなデザインと機能性を追及し、手のひらサイズのコンパクトさを実現。持ち運びに最適なポータブルHDDなので、PCのなかの大切なデータをバックアップできるだけではなく、他のPCにつなぎ替えて、データを見たりコピーする際にも便利に活躍します。
再フォーマットしなくても、Macでフルに使える
WindowsとMacの両方の環境で本商品をファイルの書き込み制限なくフルに使用できる便利なソフトが無料でダウンロードできます。これにより、保存ができないといったことやフォーマットをし直すといったこともないので、スムーズに両方の環境でご使用いただけます。
USB 3.1 Gen 1(USB 3.0)ならではの高速転送を実現
USB 2.0に比べて約10倍(規格値)も高速な「USB 3.1 Gen 1(USB 3.0)」に対応。ケーブルをパソコンのUSB 3.1 Gen 1(USB 3.0)のポートにつなげば、データのバックアップや動画ファイルのコピーもスピーディーに行うことができます。
IO-DATA社独自の静音ランク「GOLD」
寝室で使っても音が気にならない静かなハードディスクです。
当社では、全国家庭電気製品公正取引協議会が「静音」「静か」な状態と定める基準をクリアしたハードディスクだけを静音モデルとして認定しています。更にその中で、筐体の設計基準、搭載しているドライブの種類、冷却ファンの有無の3つの要素からGOLD/SILVER/BRONZEの3段階にランク分けしています。
仕事用にBUFFALOのモバイルHDDを購入しました。 ― 2019/06/28

仕事で使っているBUFFALOのモバイルHDDの調子が悪くなってきました。
USB端子の接触不良なのか、内部的な問題なのか、認識するときとしないときがあります。
2013年に購入したので、5年半使いました。そろそろ寿命なのかもしれません。
http://kani.asablo.jp/blog/2013/10/23/
うーむ、これはイカン!と思いながら数週間が過ぎました。
久しぶりにデスクトップパソコンにすべてのデータをバックアップしました。
これで万が一お逝きになられても、データ的には大丈夫です。
最新の状態には戻せないのは辛いですが、保険にはなります。
しかし、職場でHDDが認識しなければ仕事になりません。
これは結構困りました。
安売りで買ったUSBメモリ16GB程度では、必要なデータが持ち歩けないのです。
そこで白羽の矢が立ったのが『VAIO A12』さんです。
もともとはプライベート用、ファシリテーション用、万が一用に購入したモバイルノートです。
でも、どちらかというと、えーいち兄さんではなく、彼のポケットの中身に期待しました。
お兄さんには、先日購入した256GBのマイクロSDカードが刺さっています。
A12ではSDカードアダプタをつけて利用していますが、学校ではSDカードリーダで読み込めばいいわけです。
しかし、また困ったことが起こります。
SDカード、モバイルHDD、USBメモリ、デスクトップパソコン・・・。
様々なところにデータが散らばり、どれが最新版かよく分からないということになってきました。
職場で急に、家のパソコンに置いてあるデータが使いたくなるということも起きました。
こういうことにならないようにと、何年も前からモバイルHDDを導入してきたのです。
いわゆる「ポケットは一つ」の原則です。
デスクトップパソコンでもノートパソコンでも、家でも職場でも、
写真や動画や音楽のデータも、これまで作成したあらゆる文書も、
すべて1つのモバイルHDDに最新のデータがすべて入っているようにしてきました。
このようなことから、やはりモバイルHDDを購入することにしました。
今までBUFFALOのモバイルHDDを信頼して使ってきました。
衝突落下でも壊れない耐久性があります。今まで2、3回は腰ぐらいの高さから落としたことがありますが大丈夫でした。
セキュリティの面でも専用ソフトの安心感があります。どんなパソコンに挿しても最初にパスワードを要求されるのです。
そんなわけで、今回もBUFFALO製品で検討しました。数日間、型番を確かめながらやっと決めました。
バッファロー BUFFALO
HD-PGF2.0U3-BWHA [USB3.1(Gen1) ポータブルHDD 2TB ホワイト]
です。
今まで4GB、128GB、500GB、1TBと使ってきて、いよいよ2TBまで来ました。
どんだけデータが増えていくんだと思いますが、大半は写真と動画なんですよね。
子供が生まれてから一眼レフのデータは減ってきましたが、スマホの動画のほうが容量は食います。
GB単価を考慮しても、まぁまぁのコスパだと思い餡巣。
それと、USBケーブルのモールドの部分をHDD本体に押し込むことで、コネクタの故障が減るかもしれないと思ったからです。
ケーブルそのものの摩耗の場合も、ケーブルだけ買い直すことができます。
今後はSecureLock Mobile2とおでかけロックとどちらが便利か見極めようと思います。
以下、HDDの商品紹介
~~~~~~~~~~~~~~~~~~~~~~~
【バッファロー BUFFALO HD-PGF2.0U3-BWHA の 商品概要】 耐衝撃ボディーで不意のアクシデントから守る
持ち運ぶ機会が多いポータブルHDDにとって落下のリスクは避けられません。本商品は、そんな万が一の落下からドライブを守るため耐衝撃ボディーを採用しています。衝撃吸収フレーム(板バネ)とトータル8個(2個×4角)の衝撃吸収ゴムが内蔵ドライブをしっかりガードします。
※一般的な机の高さを想定した75cmからの落下試験をクリア。試験サンプルを75cmの高さからすべての辺、面、角の合計26方向落下させます。試験サンプル5台以内で26方向落下すべてにおいて正常が確認できたら試験合格となります。(2019年1月時点、バッファロー社調べ)
※本商品は、すべての状況・環境で、HDD/データ/外装ケースが破損しないことを保証するものではありません。また、動作中のHDDの破損を防ぐものではありません。ドライブを故意に落下させたり、衝撃を加えないで下さい。
データのバックアップ・復元が簡単!「スマートツインズ」
Windows PC用システムバックアップアプリ「スマートツインズ」を添付。データ領域もシステム領域も簡単にバックアップ/復元が可能です。
※お使いのパソコンのドライブより容量の大きい商品が必要です。
しっかりとした接続感で接続トラブルを削減
体のUSBコネクタ周りを凹ませ、USBケーブルのモールドの一部分も筐体に差し込む構造とすることで、USBコネクタへのストレスを低減して、USBコネクタ故障のリスクを減らします。また、コネクターの端子部も挿さりやすい形状にしています。
異常を感知したら即お知らせ みまもり合図 for ポータブル搭載
故障予測機能「みまもり合図 for ポータブル」がハードディスクの健康状態を把握し、商品の劣化が進むとLEDでお知らせします。故障予測通知時にはクライアントソフトウェア「みまもり合図」がインストールされたパソコンに接続することで、詳細な状況の確認が行えます。また、データの移行サービス(有償)もご利用いただけます。
※「みまもり合図 for ポータブル」はソフトウェアを必要とせず、インターネットの接続も必要としない機能です。
※バッファロー社ホームページからダウンロードしてご利用になれます。
※ロックのかからない通常モードにも切替可能です。
※おでかけロック設定時はスマートツインズを使用できません。
「おでかけロック」が大切なデータを守る
パソコンでHDDをロックすると他のパソコンにつないでもロック状態を維持できる「おでかけロック」機能を搭載しました。万が一の紛失時も安心です。 「おでかけロック」はHDDにロックをかけるだけで暗号化しないので今までのセキュリティーソフトに比べて設定が簡単です。ロックをかけるのも解除するのも簡単設定なのでお手軽にお使いただけます。
安心・簡単暗号化「SecureLock Mobile2」
従来のパスワードによる暗号化に加え、直感的に、すばやく操作できるパターン認証を採用しパターンで暗号化/解除が可能な最新セキュリティーソフトウェア「SecureLock Mobile(セキュアロックモバイル)2」。Windowsタブレットでも使いやすいUIで簡単・安心にデータを暗号化することができます。暗号化方式には「AES256bit」を採用。
※ソフトウェアはダウンロードが必要になります。
USB端子の接触不良なのか、内部的な問題なのか、認識するときとしないときがあります。
2013年に購入したので、5年半使いました。そろそろ寿命なのかもしれません。
http://kani.asablo.jp/blog/2013/10/23/
うーむ、これはイカン!と思いながら数週間が過ぎました。
久しぶりにデスクトップパソコンにすべてのデータをバックアップしました。
これで万が一お逝きになられても、データ的には大丈夫です。
最新の状態には戻せないのは辛いですが、保険にはなります。
しかし、職場でHDDが認識しなければ仕事になりません。
これは結構困りました。
安売りで買ったUSBメモリ16GB程度では、必要なデータが持ち歩けないのです。
そこで白羽の矢が立ったのが『VAIO A12』さんです。
もともとはプライベート用、ファシリテーション用、万が一用に購入したモバイルノートです。
でも、どちらかというと、えーいち兄さんではなく、彼のポケットの中身に期待しました。
お兄さんには、先日購入した256GBのマイクロSDカードが刺さっています。
A12ではSDカードアダプタをつけて利用していますが、学校ではSDカードリーダで読み込めばいいわけです。
しかし、また困ったことが起こります。
SDカード、モバイルHDD、USBメモリ、デスクトップパソコン・・・。
様々なところにデータが散らばり、どれが最新版かよく分からないということになってきました。
職場で急に、家のパソコンに置いてあるデータが使いたくなるということも起きました。
こういうことにならないようにと、何年も前からモバイルHDDを導入してきたのです。
いわゆる「ポケットは一つ」の原則です。
デスクトップパソコンでもノートパソコンでも、家でも職場でも、
写真や動画や音楽のデータも、これまで作成したあらゆる文書も、
すべて1つのモバイルHDDに最新のデータがすべて入っているようにしてきました。
このようなことから、やはりモバイルHDDを購入することにしました。
今までBUFFALOのモバイルHDDを信頼して使ってきました。
衝突落下でも壊れない耐久性があります。今まで2、3回は腰ぐらいの高さから落としたことがありますが大丈夫でした。
セキュリティの面でも専用ソフトの安心感があります。どんなパソコンに挿しても最初にパスワードを要求されるのです。
そんなわけで、今回もBUFFALO製品で検討しました。数日間、型番を確かめながらやっと決めました。
バッファロー BUFFALO
HD-PGF2.0U3-BWHA [USB3.1(Gen1) ポータブルHDD 2TB ホワイト]
です。
今まで4GB、128GB、500GB、1TBと使ってきて、いよいよ2TBまで来ました。
どんだけデータが増えていくんだと思いますが、大半は写真と動画なんですよね。
子供が生まれてから一眼レフのデータは減ってきましたが、スマホの動画のほうが容量は食います。
GB単価を考慮しても、まぁまぁのコスパだと思い餡巣。
それと、USBケーブルのモールドの部分をHDD本体に押し込むことで、コネクタの故障が減るかもしれないと思ったからです。
ケーブルそのものの摩耗の場合も、ケーブルだけ買い直すことができます。
今後はSecureLock Mobile2とおでかけロックとどちらが便利か見極めようと思います。
以下、HDDの商品紹介
~~~~~~~~~~~~~~~~~~~~~~~
【バッファロー BUFFALO HD-PGF2.0U3-BWHA の 商品概要】 耐衝撃ボディーで不意のアクシデントから守る
持ち運ぶ機会が多いポータブルHDDにとって落下のリスクは避けられません。本商品は、そんな万が一の落下からドライブを守るため耐衝撃ボディーを採用しています。衝撃吸収フレーム(板バネ)とトータル8個(2個×4角)の衝撃吸収ゴムが内蔵ドライブをしっかりガードします。
※一般的な机の高さを想定した75cmからの落下試験をクリア。試験サンプルを75cmの高さからすべての辺、面、角の合計26方向落下させます。試験サンプル5台以内で26方向落下すべてにおいて正常が確認できたら試験合格となります。(2019年1月時点、バッファロー社調べ)
※本商品は、すべての状況・環境で、HDD/データ/外装ケースが破損しないことを保証するものではありません。また、動作中のHDDの破損を防ぐものではありません。ドライブを故意に落下させたり、衝撃を加えないで下さい。
データのバックアップ・復元が簡単!「スマートツインズ」
Windows PC用システムバックアップアプリ「スマートツインズ」を添付。データ領域もシステム領域も簡単にバックアップ/復元が可能です。
※お使いのパソコンのドライブより容量の大きい商品が必要です。
しっかりとした接続感で接続トラブルを削減
体のUSBコネクタ周りを凹ませ、USBケーブルのモールドの一部分も筐体に差し込む構造とすることで、USBコネクタへのストレスを低減して、USBコネクタ故障のリスクを減らします。また、コネクターの端子部も挿さりやすい形状にしています。
異常を感知したら即お知らせ みまもり合図 for ポータブル搭載
故障予測機能「みまもり合図 for ポータブル」がハードディスクの健康状態を把握し、商品の劣化が進むとLEDでお知らせします。故障予測通知時にはクライアントソフトウェア「みまもり合図」がインストールされたパソコンに接続することで、詳細な状況の確認が行えます。また、データの移行サービス(有償)もご利用いただけます。
※「みまもり合図 for ポータブル」はソフトウェアを必要とせず、インターネットの接続も必要としない機能です。
※バッファロー社ホームページからダウンロードしてご利用になれます。
※ロックのかからない通常モードにも切替可能です。
※おでかけロック設定時はスマートツインズを使用できません。
「おでかけロック」が大切なデータを守る
パソコンでHDDをロックすると他のパソコンにつないでもロック状態を維持できる「おでかけロック」機能を搭載しました。万が一の紛失時も安心です。 「おでかけロック」はHDDにロックをかけるだけで暗号化しないので今までのセキュリティーソフトに比べて設定が簡単です。ロックをかけるのも解除するのも簡単設定なのでお手軽にお使いただけます。
安心・簡単暗号化「SecureLock Mobile2」
従来のパスワードによる暗号化に加え、直感的に、すばやく操作できるパターン認証を採用しパターンで暗号化/解除が可能な最新セキュリティーソフトウェア「SecureLock Mobile(セキュアロックモバイル)2」。Windowsタブレットでも使いやすいUIで簡単・安心にデータを暗号化することができます。暗号化方式には「AES256bit」を採用。
※ソフトウェアはダウンロードが必要になります。
【0秒】学校の先生はゼロ秒思考を習慣化するといい ― 2019/06/20

ここまで続けてきたゼロ秒思考の記事も、そろそろネタが尽きようとしています。
しかし、今回のゼロ秒思考のように一つのテーマでずっと書いていくと、いろいろな記事が書けます。いい経験になりました。
今後も何か深堀りできそうなことがあれば、こういう感じで書いていけるといいなと思います。
ゼロ秒思考について自分で書いていて思ったのですが、学校の先生がゼロ秒思考メモを習得することは有効だと思います。
それなのに、そういった記事がほとんどない。
「ゼロ秒思考 教師」とか「ゼロ秒思考 先生」とか「ゼロ秒思考 教育」とか、
そういうキーワードではほとんど引っかかってこない。
まして、それを学校の先生がどのように使いこなしていくかなんていう記事はますます無いわけです。
ゼロ秒思考の本には何を書くか迷った時のために、相当な数のテーマを例として挙げられています。
それと同じように、学校の先生がゼロ秒思考を進めるにあたって、何を書いていいのか迷うのであれば、教育分野関係のテーマを列挙してもいいかもしれません。
自分はこれまでブログで書いてきたように、現場でも同じようにゼロ秒思考を行ってきました。
それを振り返ってさらに記事が書けないか検討していきたいと思います。
は!これについてもゼロ秒思考をやってから書けばいいのか!?・・・がんばりまーす。
<学校の先生として書いているテーマの一部>
生徒と関わる時間を増やすにはどうするか?
生徒をほめるにはどうするか?
生徒の良い面を見つけるためにはどうするか?
生徒の悪い面を見逃さないためにはどうするか?
生徒に悪いことをさせないようにづするか?
同僚の先生から学べることはないか?(具体的な先生の名前入り)
同僚の先生のことでイライラしないためには?(具体的な先生の名前入り)
どうして管理職になりたいのか?
管理職になるメリットは何か?
管理職になるデメリットは何か?
管理職になる勉強時間をどうつくるか?
若い先生に伝えたいことは何か?
若い先生に伝えていくにはどうするか?
若い先生を育てる仕組みはどう作るか?
やばい、止まらない・・・。
この辺で止めておきます。整理してジャンルごとに分けていけばもっと見やすいですね。
これはホームページのネタになりそうな話です。
しかし、今回のゼロ秒思考のように一つのテーマでずっと書いていくと、いろいろな記事が書けます。いい経験になりました。
今後も何か深堀りできそうなことがあれば、こういう感じで書いていけるといいなと思います。
ゼロ秒思考について自分で書いていて思ったのですが、学校の先生がゼロ秒思考メモを習得することは有効だと思います。
それなのに、そういった記事がほとんどない。
「ゼロ秒思考 教師」とか「ゼロ秒思考 先生」とか「ゼロ秒思考 教育」とか、
そういうキーワードではほとんど引っかかってこない。
まして、それを学校の先生がどのように使いこなしていくかなんていう記事はますます無いわけです。
ゼロ秒思考の本には何を書くか迷った時のために、相当な数のテーマを例として挙げられています。
それと同じように、学校の先生がゼロ秒思考を進めるにあたって、何を書いていいのか迷うのであれば、教育分野関係のテーマを列挙してもいいかもしれません。
自分はこれまでブログで書いてきたように、現場でも同じようにゼロ秒思考を行ってきました。
それを振り返ってさらに記事が書けないか検討していきたいと思います。
は!これについてもゼロ秒思考をやってから書けばいいのか!?・・・がんばりまーす。
<学校の先生として書いているテーマの一部>
生徒と関わる時間を増やすにはどうするか?
生徒をほめるにはどうするか?
生徒の良い面を見つけるためにはどうするか?
生徒の悪い面を見逃さないためにはどうするか?
生徒に悪いことをさせないようにづするか?
同僚の先生から学べることはないか?(具体的な先生の名前入り)
同僚の先生のことでイライラしないためには?(具体的な先生の名前入り)
どうして管理職になりたいのか?
管理職になるメリットは何か?
管理職になるデメリットは何か?
管理職になる勉強時間をどうつくるか?
若い先生に伝えたいことは何か?
若い先生に伝えていくにはどうするか?
若い先生を育てる仕組みはどう作るか?
やばい、止まらない・・・。
この辺で止めておきます。整理してジャンルごとに分けていけばもっと見やすいですね。
これはホームページのネタになりそうな話です。




最近のコメント